パソコンの時短テクニック7選!仕事の効率化を目指す

どうも、天津です!
仕事でパソコンを操作する際に「作業の効率が悪い」「パソコン操作が苦手でストレスが溜まる」とお悩みではないでしょうか?
この記事では、「パソコンの時短テクニック7選」を解説します。

この記事は次のような人におすすめ!
- タイピングが遅いので速くなりたい
- もっと効率よくパソコンが使えるようになりたい
- パソコンの操作が上手になりたい
- パソコンの便利な機能を活用したい
今回紹介するパソコンの時短テクニック7選は、同じ時間内にこなせる仕事量が増加して、生産性が向上する方法です。
パソコン作業を迅速かつ効率的に進めることができるようになるので、ぜひ最後までお読みください!
それでは、どうぞ!
1.ショートカットキーの活用
ショートカットキーとは、特定のキーの組み合わせを押すことで、通常は複数の手順を踏まなければならない操作を一瞬で実行できる機能です。
マウスではなく、キーボードで操作することにより瞬時に機能を呼び出すことができるので、とても便利です。
日々の仕事で何度も実行する操作は、ショートカットキーを覚えた方が、パソコン作業を高速化できます。
一般的なショートカットキー
| ファンクション | Windows | Mac |
|---|---|---|
| コピー | Ctrl + C | Cmd + C |
| 貼り付け(ペースト) | Ctrl + V | Cmd + V |
| 切り取り | Ctrl + X | Cmd + X |
| 直前に戻る | Ctrl + Z | Cmd + Z |
| やり直す | Ctrl + Y | Cmd + Shift + Z |
| 保存 | Ctrl + S | Cmd + S |
| すべての範囲選択 | Ctrl + A | Cmd + A |
| 検索/置換 | Ctrl + F | Cmd + F |
| 印刷 | Ctrl + P | Cmd + P |
| ファイルを開く | Ctrl + O | Cmd + O |
ショートカットキーの習得方法
ショートカットキーを効率的に習得するには、日常的に使用する操作から始めると良いでしょう。
例えば、コピーや貼り付け、保存といった基本的なショートカットキーは、ほぼすべてのアプリケーションで共通しています。
これらを習得したら、次に特定のアプリケーションに特化したショートカットキーを学ぶことで、操作効率をさらに向上させることができます。
2.ブラインドタッチの習得
ブラインドタッチ(タッチタイピング)は、キーボードを見ずにタイピングする技術です。
これを習得することで、目線をキーボードから画面に移す必要がなくなり、タイピング速度が大幅に向上します。
ブラインドタッチの基礎
ブラインドタッチの基本は、正しい指の配置を覚えることです。
ホームポジションと呼ばれる基本の位置に指を置き、そこから各キーに指を動かしてタイピングします。
- 左手: 小指がA、薬指がS、中指がD、人差し指がF
- 右手: 人差し指がJ、中指がK、薬指がL、小指が;
キーを押したら必ずホームポジションに戻るようにしましょう。
最初は慣れなくてキーが押しづらいと思いますが、ブラインドタッチをするために乗り越える必要があります。
キーが押しづらいからと言って、人差し指ばかり多用してしまうとブラインドタッチができなくなりますので要注意です。
ブラインドタッチ練習ツール
ブラインドタッチを習得するためには、練習が欠かせません。
以下のようなサイトを利用すると効果的です。
他にも「タイピング 練習」などのキーワードをGoogle検索すると、様々なサイトが表示されるので、自分に合うものを見つけてみてください。
3.単語の辞書登録
単語の辞書登録は、頻繁に使用する単語やフレーズを迅速に入力できるようにするための方法です。
これにより、タイピングの効率が向上し、繰り返し入力する手間が省けます。
Windowsでの辞書登録
Windowsでは、IME(Input Method Editor)を使用して単語の辞書登録を行います。
- IMEツールバーを表示: デスクトップの右下にあるIMEツールバーをクリックします。
- 単語登録を選択: メニューから「単語登録」を選択します。
- 単語を登録: 表示されたダイアログに、単語と読みを入力し、登録します。
Macでの辞書登録
Macでは、システム環境設定のキーボード設定から単語の辞書登録を行います。
- システム環境設定を開く: Appleメニューから「システム環境設定」を選択します。
- キーボードを選択: 「キーボード」アイコンをクリックします。
- テキストタブを開く: 「テキスト」タブを開きます。
- 単語を登録: 「+」ボタンをクリックし、単語とその読みを入力して登録します。
4.マウスの操作
マウス操作の効率化も、パソコン操作の高速化において重要です。
キーボードだけでなく、マウスの使い方を工夫することで、操作全体のスピードが向上します。
マウスジェスチャーの活用
マウスジェスチャーとは、マウスを特定の動きをすることで操作を実行する機能です。
多くのウェブブラウザや特定のアプリケーションでサポートされています。
- 戻る (右クリックしながら左へドラッグ): ウェブブラウザで前のページに戻る。
- 進む (右クリックしながら右へドラッグ): ウェブブラウザで次のページに進む。
マウス設定の最適化
マウスの速度や精度を調整することで、操作効率が向上します。
設定メニューから、カーソル速度やダブルクリックの速度を調整することができます。
- Windowsの場合: コントロールパネル > マウス > ポインターオプション
- Macの場合: システム環境設定 > マウス
5.クラウドストレージの活用
クラウドストレージの活用は、ファイルの管理や共有を効率化するための重要な手段です。
クラウドストレージを利用することで、どこからでもアクセスでき、ファイルのバックアップや共同作業が容易になります。
クラウドストレージのメリット
クラウドストレージはインターネットに接続していれば、どこからでもファイルにアクセスすることができます。
これにより、自宅や出張先など、場所に縛られずに仕事を進めることが可能です。
また、ファイルが自動的にバックアップされるため、データの喪失リスクが大幅に軽減されます。
ファイルが誤って削除されたり、デバイスが故障した場合でも、クラウド上にデータが保存されているため安心です。
さらに、クラウドストレージを利用することで、複数人での同時編集が可能になります。
これにより、チームメンバーがリアルタイムでファイルを更新・共有でき、効率的に仕事を進めることができます。
特に、リモートワークや分散チームにおいて、この機能は非常に有用です。
このように、クラウドストレージを活用することで、業務効率が向上し、柔軟な働き方が可能になります。
主なクラウドストレージサービス
- Google Drive: Googleのクラウドストレージサービスで、ドキュメントやスプレッドシートの共同編集が可能。
- Dropbox: ファイルの同期と共有が簡単で、異なるデバイス間でのファイルアクセスがスムーズ。
- OneDrive: Microsoftのクラウドストレージで、Office製品との連携が強力。
- iCloud:Appleが提供するクラウドストレージサービスで、iPhone、iPad、MacなどのApple製品との連携が優れている。
- Box:ビジネス向けのクラウドストレージサービスで、高いセキュリティと企業向けの機能が特徴。
6.ファイルやフォルダの名前管理
ファイルやフォルダの名前管理は、PC操作を効率化するために欠かせない要素です。
適切な名前を決めるルールを設定することで、ファイルの検索や整理が簡単になります。
一貫性のある名前のルール
一貫性のある名前を決めるルールを設定することで、ファイルやフォルダの検索が迅速かつ効率的になります。
- 日付を含める: ファイル名に日付を含めることで、作成日時や更新日時を簡単に確認できます。例:20230628_プロジェクト計画書.docx
- バージョン番号を付ける: ドキュメントの異なるバージョンを管理するために、バージョン番号を付けます。例:プロジェクト計画書_v1.0.docx
フォルダ構造の最適化
フォルダ構造を整理することで、必要なファイルを迅速に見つけることができます。
- プロジェクトごとのフォルダ: 各プロジェクトごとにフォルダを作成し、その中に関連するすべてのファイルを整理します。
- カテゴリーごとのフォルダ: ファイルをカテゴリーごとに整理し、迅速なアクセスを可能にします。
7.パソコン操作環境の整備
パソコン操作環境を整備することは、快適な作業環境を実現し、作業効率を向上させるために重要です。
適切なディスプレイ、キーボード、デスク、椅子を選び、配置することで、長時間の作業でも疲れにくくなります。
ディスプレイの設定
高解像度のディスプレイを使用することで、より多くの情報を一度に表示できます。
また、複数のモニター(マルチモニター)や横長のワイドモニターを使用することで、作業スペースが広がり、効率的に作業を進めることができます。
キーボードの選択
人間工学に基づいて設計されたキーボードを使用することで、手首や指の負担を軽減できます。
また、ワイヤレスキーボードを使用することで、ケーブルの煩わしさを解消し、デスク周りをスッキリさせることができます。
デスクと椅子の選定
長時間の座り作業でも疲れにくいように設計された椅子を使用することで、快適な作業環境を実現します。
また、立って作業することができるデスク(スタンディングデスク)を導入することで、長時間の座り作業による健康リスクを軽減できます。
まとめ
今回の記事では、「パソコンの時短テクニック7選」について解説してきました。
記事の要点をまとめると、以下のとおりです。
- ショートカットキーやキーボードの位置など基本的なことをマスターすればパソコン操作が速くなる
- 単語の辞書登録やクラウドサービスなどの機能を使うことで、もっと便利になる
- パソコンの周辺機器の設定や整備をすることで、操作しやすくなる
パソコンの時短テクニック7選を活用することにより、効率的にパソコン作業が進んで、時間に追われるストレスが軽減されます。
また、作業時間が短縮されることで、プライベートの時間を増やすことができます。
さらに、パソコンの設定や機能を熟知することで、トラブルが発生した際にも迅速に対応できるようになります。
ただし、これらのメリットを享受するためには、日常的に時短テクニックを意識してパソコンを操作することが重要です。
少しの工夫と習慣化で大きな成果を上げることができるので、ぜひ参考にしてください!
以上、最後までお読みいただきありがとうございました。
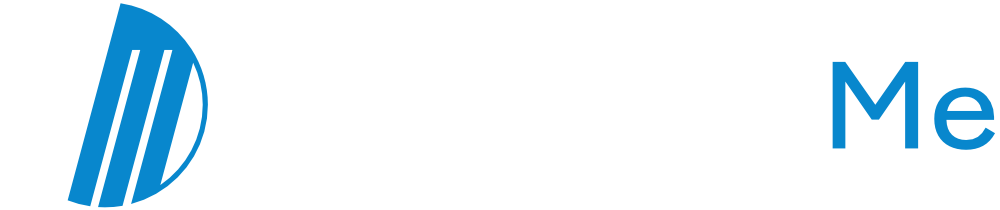






」の12のポイント.jpg)